Improving the output of Update-Help
If you’ve updated PowerShell to version 3.0 you probably noticed that help is no longer shipped in the box. PowerShell 3.0 includes a new feature, the Updatable Help system, which allows you to ensure that help on the local computer stays up to date.
PowerShell is now a part of the operating system and operating systems gets to be updated only during service packs or specific patches. The Updatable Help system and its cmdlets (*-Help) make it easy to download and install help files, or updating exiting help files, as soon as newer help files become available.
To download and install help files for the first time, use the Update-Help cmdlet. When executed, Update-Help goes through a series of steps to get the latest help versions of the modules installed on your system:
- It determines which modules support updatable help by checking the HelpInfoUri key in the module manifest file. The HelpInfoUri contains the Internet location where each module stores its updatable help files.
- Compares each module local help files with the newest help files that are available for each module.
- Downloads the new files (packaged in a cab file).
- Unwraps the help file package, verifies that the files are valid, and then installs the help files in the language-specific subdirectory of the module directory.
Note: There are a few things to take into account when using Update-Help. First, you must run PowerShell as an administrator as help files are written to the installation folder of PowerShell and that happens to be under the System32 folder. PowerShell allows you to update help files once every 24 hours. To override this behaviour you must specify the -Force switch.
By default, the Update-Help cmdlet doesn’t generate any output. When executed, it displays a progress bar that prints information about the current module update phase.
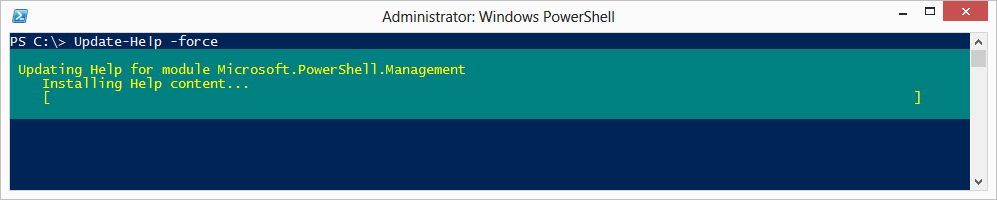
If you want to see what’s going on under the hood, include the -Verbose switch:
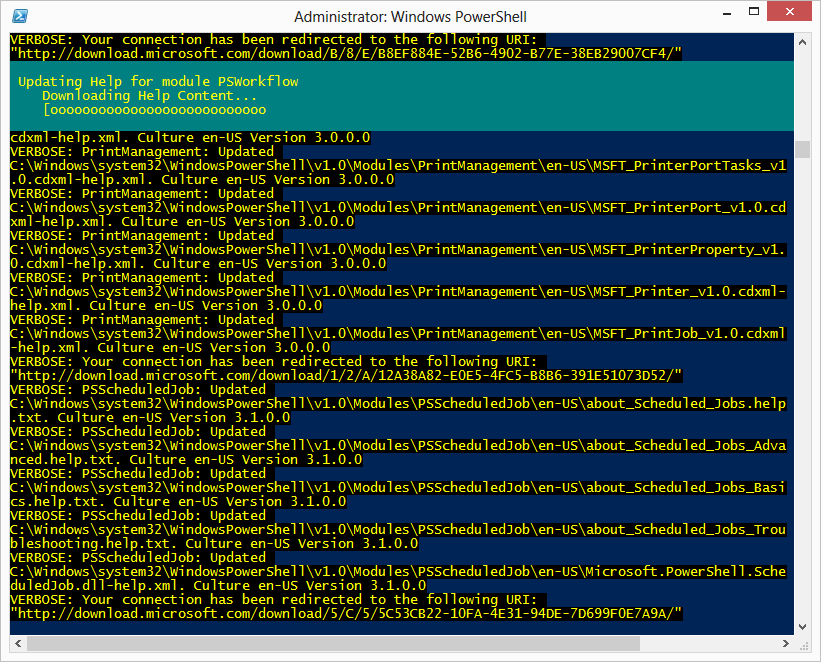
One of the things that really annoys me is the output of the -Verbose switch, the way it is written makes it very hard to read and determine which files and modules has been updated. In this post I want to introduce you to a new feature in PowerShell 3.0 that can help you change the way the verbose information is displayed in the console.
In the previous version of PowerShell it was very hard to capture the output of the Verbose stream, or any other PowerShell-related stream. Luckily, this has changed in PowerShell 3.0 and now it is a very easy thing to do. We can now redirect and merge any of the pipeline output streams (see list below) to text files. You can read more about this in about_Redirection help topic.
By default, the Update-Help command doesn’t write anything to the pipeline so we can safely merge the verbose stream to the standard output stream and parse it without having to worry about information from both sources gets mixed together.
Each redirection operator uses a character to represent each output type:
- All output
- 1 – Success output
- 2 – Errors
- 3 – Warning messages
- 4 – Verbose output
- 5 – Debug messages
The Verbose stream constant is 4, and Success output is 1, so we use the redirection operator (e.g ‘>’) to funnel the output:
PS> $uh = Update-Help -Verbose -Force 4>&1
Let’s examine the first element; we can see that the connection is redirecting to another URI.
PS> $uh[0]
VERBOSE: Your connection has been redirected to the following URI:
VERBOSE: "http://download.microsoft.com/download/3/4/C/34C6B4B6-63FC-46BE-9073-FC75EAD5A136/"
The second element in the output of Update-Help contains the information we are after. We can see that the Microsoft.PowerShell.Management was updated, and we also get information about the path of the help file, its culture, and the version information.
PS> $uh[1]
VERBOSE: Microsoft.PowerShell.Management: Updated
VERBOSE:
C:\Windows\System32\WindowsPowerShell\v1.0\en-US\Microsoft.PowerShell.Commands.Management.dll-hel
p.xml. Culture en-US
VERBOSE: Version 3.1.0.0
Let’s see what Get-Member has to say about it:
PS> $uh[1] | Get-Member
TypeName: System.Management.Automation.VerboseRecord
Name MemberType Definition
---- ---------- ----------
Equals Method bool Equals(System.Object obj)
GetHashCode Method int GetHashCode()
GetType Method type GetType()
ToString Method string ToString()
WriteVerboseStream NoteProperty System.Boolean WriteVerboseStream=True
InvocationInfo Property System.Management.Automation.InvocationInfo InvocationInfo {get;}
Message Property string Message {get;set;}
PipelineIterationInfo Property System.Collections.ObjectModel.ReadOnlyCollection[int] PipelineIterationInfo {get;}
We get a System.Management.Automation.VerboseRecord object which describes a verbose message sent to the verbose stream, and information about the command that sent the message (InvocationInfo). The Message property contains the actual message we see in the console. If you need to identify verbose messages written to the success stream, you can safely rely on this type and filter objects accordingly.
PS> $uh[1].Message Microsoft.PowerShell.Management: Updated C:\Windows\System32\WindowsPowerShell\v1.0\en-US\Microsoft.PowerShell.Commands .Management.dll-help.xml. Culture en-US Version 3.1.0.0
We can split the message (by default the Split method breaks the string on the space character) and get access to the array elements we get back:
PS> $uh[1].Message.split()
Microsoft.PowerShell.Management:
Updated
C:\Windows\System32\WindowsPowerShell\v1.0\en-US\Microsoft.PowerShell.Commands.Management.dll-help.xml.
Culture
en-US
Version
3.1.0.0
Based on the output of the Split operation, we want to extract the relevant pieces of information, create a new custom object and write it back to the pipeline, one object at a time.
The information we want is:
- The module name–it’s the first item (index 0). The value is followed by a colon, we’ll remove it later on.
- The file path that’s being updated (third line, index 2).
- The culture of the help file (fifth line, index 4).
- The version of the new help file (last line, we can refer to it as index -1, which in PowerShell gives back the last array element).
We can now construct a new custom object. We’ll start by creating a custom object for the first array element:
$message = $uh[1].Message.split()[0,2,4,-1]
[PSCustomObject]@{
Module = $message[0] -replace ':$'
FileName = (Split-Path $message[1] -Leaf).Trim('.')
Culture = $message[2]
Version = $message[-1]
}
Module FileName Culture Version
------ -------- ------- -------
Microsoft.PowerShell.Manag... Microsoft.PowerShell.Comma... en-US 3.1.0.0
As soon as each object (verbose message) is processed, the object goes out to the console. As you can see, the output of the Module and FileName properties is truncated.
We could use the -AutoSize of the Format-Table cmdlet to adjust the columns size, but doing so will block output of objects to the console until all objects were processed.
When processing the verbose stream we also want to avoid processing unnecessary messages, we want to skip any messages that contains URI redirections, so we process only messages that contains the word “Updated”. We pipe the custom objects to the Tee-Object cmdlet, to send output to the console as soon as it flows in, and also save the output to a variable that we can format the way we want it to.
Here’s the full snippet. Output shown on screen is also saved in the UpdatedHelp variable. When the script finished executing we can investigate and format it as we like.
Update-Help -Force -Verbose 4>&1 |
Where-Object {$_.Message -like '*: Updated*'} |
ForEach-Object {
$message = $_.Message.Split()[0,2,4,-1]
[PSCustomObject]@{
Module = $message[0] -replace ':$'
FileName = (Split-Path $message[1] -Leaf).Trim('.')
Culture = $message[2]
Version = $message[-1]
}
} | Tee-Object -Variable UpdatedHelp
$UpdatedHelp | Format-Table -AutoSize
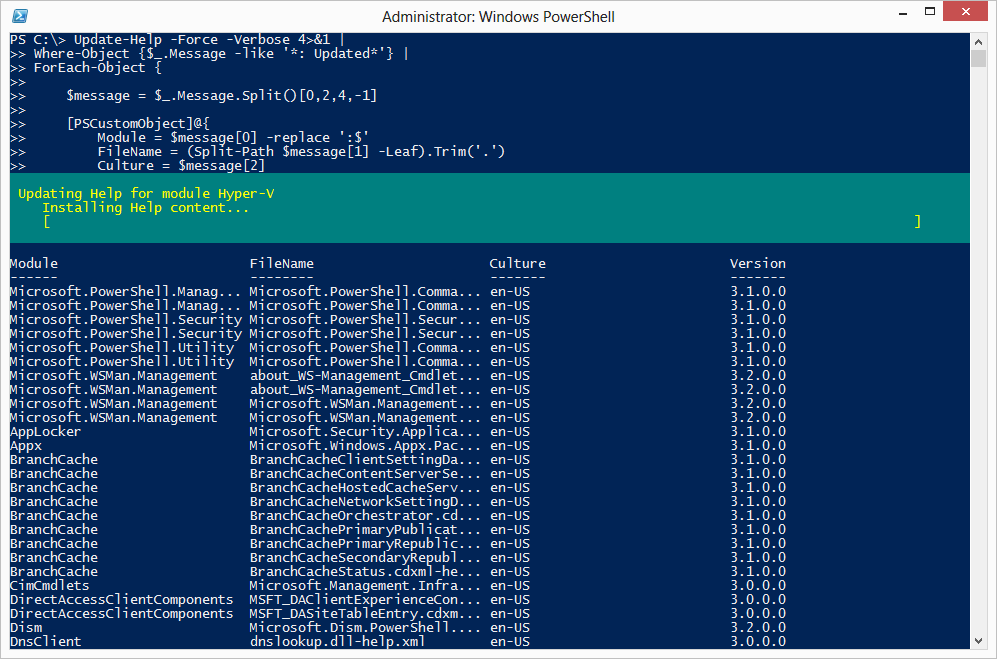
Lastly, if you run the code more than once you’ll notice that you get the same output over and over again.
I’m not sure why it happens (and I reported this as a bug) but Update-Help reports any on-line help file that matches the ones on your local system.
Share on: