#PSTip Setting Hyper-V client settings
Note: This tip requires PowerShell 3.0 or above.
When working with Hyper-V in Windows Server 2012 or Windows 8 and higher, you can set various Hyper-V host settings via the Hyper-V Settings dialog. Every option under the “Server” section is settable via the Set-VMHost cmdlet.
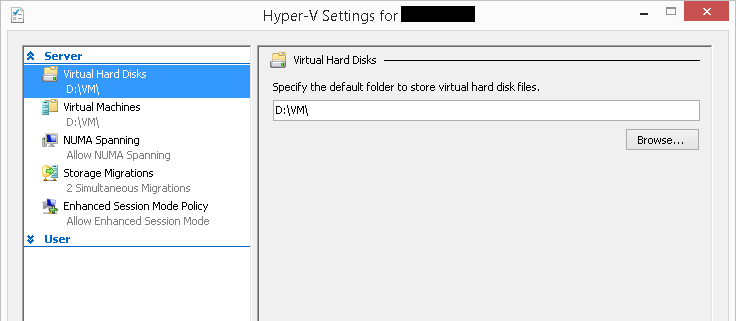
The dialog also includes a “User” section. With this section you can control where keyboard key combination will run, which key combination will be used to release the mouse key (getting out of the VM window bounds), and more.
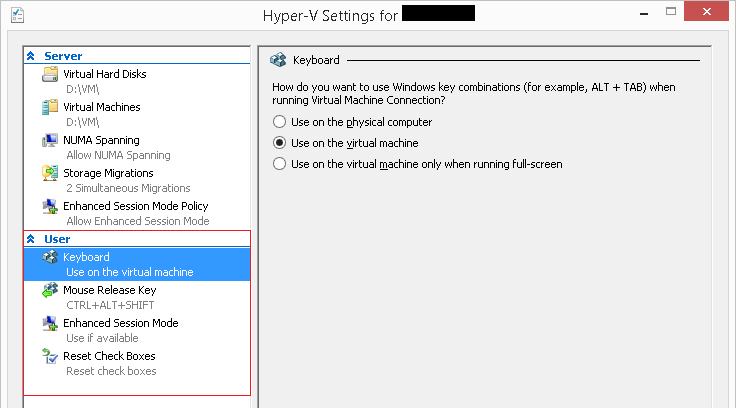
However, User settings cannot be set using any of the Hyper-V cmdlets. They are a part of the Hyper-V Manager MMC snap-in. The Hyper-V Manager keeps tracking of its settings via a series of config files:
PS> $path = "$env:APPDATA\Microsoft\Windows\Hyper-V\Client\1.0"
PS> Get-ChildItem $path
Directory: C:\Users\shay\AppData\Roaming\Microsoft\Windows\Hyper-V\Client\1.0
Mode LastWriteTime Length Name
---- ------------- ------ ----
-a--- 2/15/2014 12:22 PM 902 clientsettings.config
-a--- 2/11/2014 10:06 PM 759 user.config
-a--- 2/11/2014 10:06 PM 1511 virtmgmt.VMBrowser.config
-a--- 2/5/2014 10:41 AM 622 vmconnect.config
-a--- 12/2/2013 10:02 AM 1404 vmwizards.config
The settings in the “User” section in Hyper-V Manager are stored in the clientsettings.config file. You can take a peek of the content with the Get-HVClientSettings function. Note that the file might not exist if you haven’t made a change to the “User” section in Hyper-V Manager. The values you get back are also version dependant. Prior to Server 2012 R2/Windows 8.1, you will only see the first two values. Additionally, there seems to be one setting that is missing from the UI, _‘UseAllMonitors’, _which I guess is probably related to the Remote Desktop Multimon feature available in Remote Desktop Client 7.0.
function Get-HVClientSettings
{
$path = "$env:APPDATA\Microsoft\Windows\Hyper-V\Client\1.0\clientsettings.config"
if(Test-Path $path)
{
$ClientSettings = Get-Content $path
$settings = $ClientSettings.configuration.'Microsoft.Virtualization.Client.ClientVirtualizationSettings'
$settings.setting
}
else
{
Write-Error "'$path' was not found"
}
}
PS> Get-HVClientSettings | Select-Object Name,Value
name value
---- -----
VMConnectKeyboardOption Remote
VMConnectReleaseKey Shift
VMConnectUseEnhancedMode True
DesktopSize 1366, 768
UseAllMonitors True
As already stated, none of the above can be changed using the Hyper-V module. But now that you know where the settings reside…
Here’s a function that will help you automate the update of User settings.
function Set-HVClientSettings
{
[CmdletBinding()]
param(
[ValidateSet('Remote','Local','FullScreen')]
[string]$ConnectKeyboardOption,
[ValidateSet('LeftArrow','RightArrow','Space','Shift')]
[string]$ReleaseKey,
[bool]$UseEnhancedMode,
[bool]$UseAllMonitors,
[switch]$RestartClient
)
$requiredVersion = $PSVersionTable.BuildVersion -lt '6.3.9600'
$path = "$env:APPDATA\Microsoft\Windows\Hyper-V\Client\1.0\clientsettings.config"
if(Test-Path $path)
{
$ClientSettings = Get-Content $path
$settings = $ClientSettings.configuration.'Microsoft.Virtualization.Client.ClientVirtualizationSettings'
if($ConnectKeyboardOption)
{
$settings.SelectSingleNode("//setting[@name='VMConnectKeyboardOption']").value = $ConnectKeyboardOption
}
if($PSCmdlet.MyInvocation.BoundParameters.ContainsKey('UseEnhancedMode'))
{
if($requiredVersion)
{
Write-Warning "'UseEnhancedMode' is available only in Windows 8.1/Windows server 2012 R2 and higher."
}
else
{
$settings.SelectSingleNode("//setting[@name='VMConnectUseEnhancedMode']").value = "$UseEnhancedMode"
}
}
if($PSCmdlet.MyInvocation.BoundParameters.ContainsKey('UseAllMonitors'))
{
if($requiredVersion)
{
Write-Warning "'UseAllMonitors' is available only in Windows 8.1/Windows server 2012 R2 and higher."
}
else
{
$settings.SelectSingleNode("//setting[@name='UseAllMonitors']").value = "$UseAllMonitors"
}
}
if($ReleaseKey)
{
$settings.SelectSingleNode("//setting[@name='VMConnectReleaseKey']").value = $ReleaseKey -replace 'arrow'
}
$ClientSettings.Save($path)
if($RestartClient)
{
Get-Process | Where-Object MainWindowTitle -eq 'Hyper-V Manager' | Stop-Process -Force
if(Test-Path "$env:ProgramFiles\Hyper-V\virtmgmt.msc")
{
# 2008 R2 location
& "$env:ProgramFiles\Hyper-V\virtmgmt.msc"
}
else
{
virtmgmt.msc
}
}
}
else
{
Write-Error "'$path' was not found"
}
}
The function also supports the option to restart Hyper-V Manager as changes will only apply to new instances of virtual machine connections.
Share on: